一键ghost重装系统win7步骤是什么|一键ghost重装win7教程
更新日期:2024-03-23 13:30:56
来源:网友投稿
win7是目前比较成熟的操作系统,安装使用win7系统的用户也是非常多,我们知道,电脑在使用一段之间之后,多多少少会出现一些问题,如果出现运行缓慢等影响日常操作的问题,在硬件没有问题的情况下,可以通过重装系统解决,一键ghost可以帮助用户快速重装系统,那么一键ghost重装系统win7步骤是什么呢?下面跟小编一起来学习下一键ghost重装win7教程。
重装须知:
1、该方法仅适用于当前系统可以正常使用的情况
2、如果系统已经损坏,无法开机,只能用U盘重装
3、一般内存3G及以下选择重装32位系统,内存4G及以上重装64位系统
相关教程:
u盘装系统教程视频
ghost手动安装系统详细教程
安装系统时提示您还没有指定ghost32/ghost64位置怎么解决
一键ghost备份xp/win7/win8/win8.1/win10系统步骤
一、重装准备
1、备份C盘和桌面重要文件
2、系统下载:电脑公司DNGS ghost win7 64位快速装机版
3、重装工具下载:一键GHOST (OneKey GHOST)V13.9
4、解压工具:WinRAR或好压等解压软件
二、一键ghost重装系统win7步骤如下
1、下载所需系统win7 iso镜像到本地硬盘,右键使用WinRAR等工具解压出来;
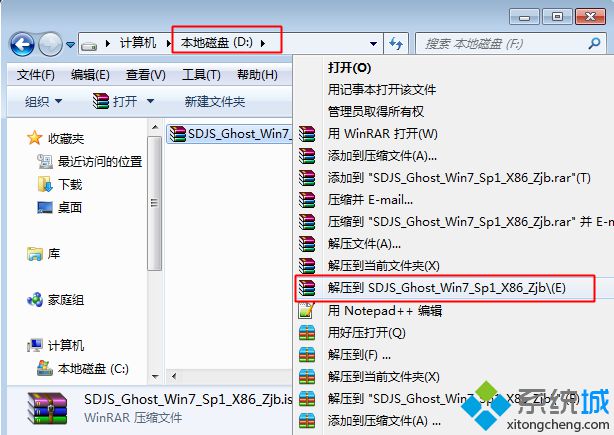 2、将最大的gho文件比如win7.gho和一键ghost工具放到同一目录,比如D盘,不要放C盘或桌面;
2、将最大的gho文件比如win7.gho和一键ghost工具放到同一目录,比如D盘,不要放C盘或桌面;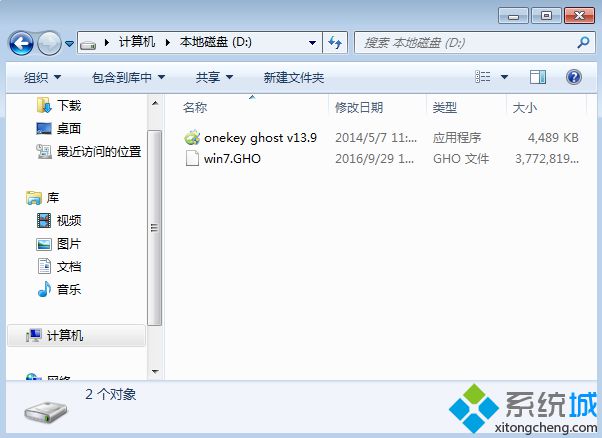 3、双击打开一键ghost重装工具,选择“还原分区”,映像路径选择win7.gho文件,选择系统盘所在位置,比如C盘,或者根据磁盘容量选择安装位置,点击确定;
3、双击打开一键ghost重装工具,选择“还原分区”,映像路径选择win7.gho文件,选择系统盘所在位置,比如C盘,或者根据磁盘容量选择安装位置,点击确定;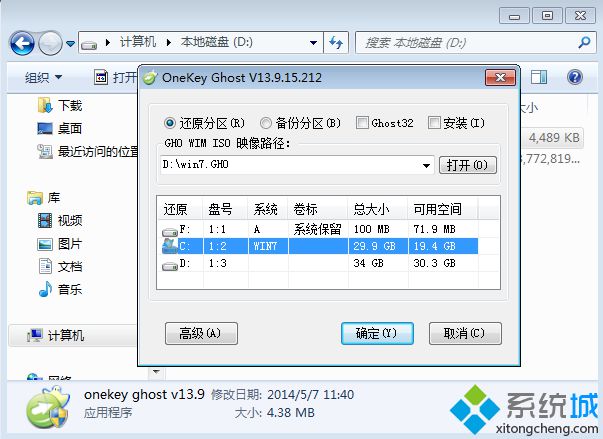 4、弹出对话框,点击是,立即重启进行计算机还原;
4、弹出对话框,点击是,立即重启进行计算机还原;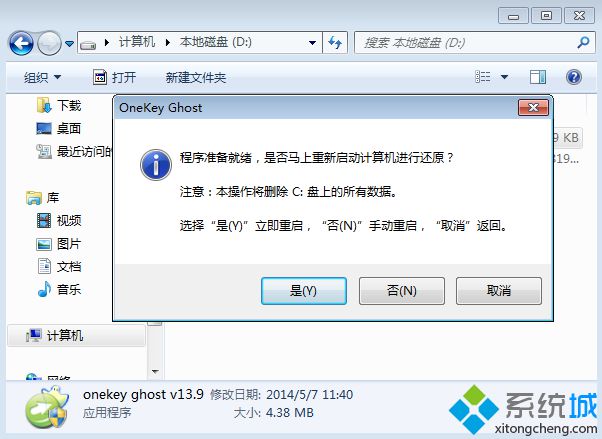 5、电脑重启后,启动菜单多出Onekey Ghost选项,电脑会自动选择这个选项进入;
5、电脑重启后,启动菜单多出Onekey Ghost选项,电脑会自动选择这个选项进入;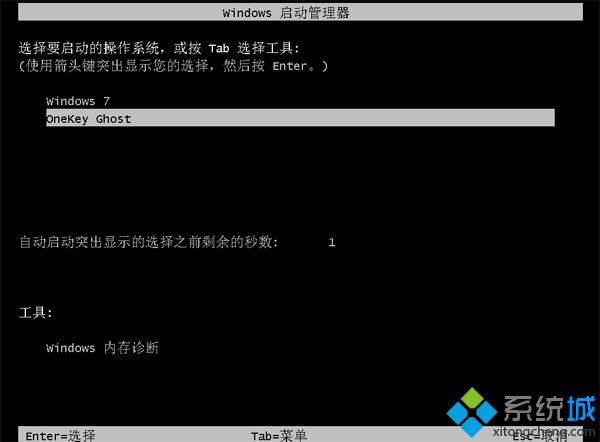 6、启动进入到这个界面,执行win7系统还原到C盘的操作,等待进度条完成;
6、启动进入到这个界面,执行win7系统还原到C盘的操作,等待进度条完成;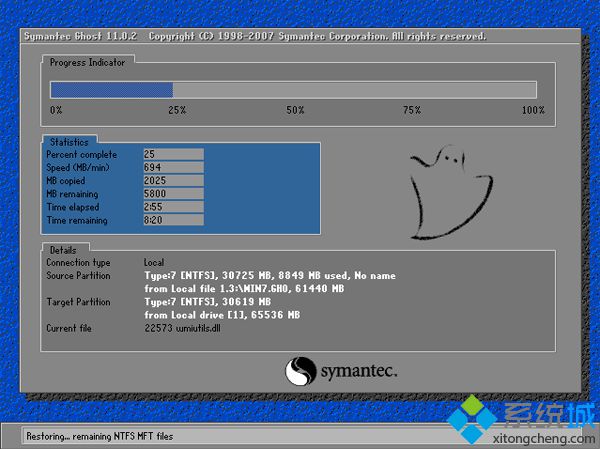 7、操作完成后,电脑自动重启,继续执行一键ghost重装系统win7过程;
7、操作完成后,电脑自动重启,继续执行一键ghost重装系统win7过程;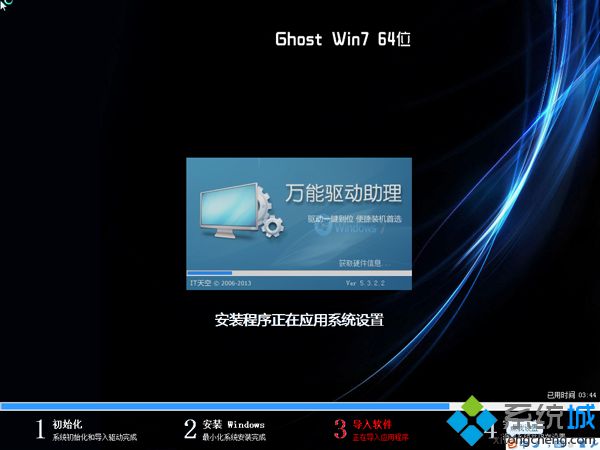 8、重装过程通常5-10分钟,最后重启进入全新win7桌面后,一键ghost重装过程结束。
8、重装过程通常5-10分钟,最后重启进入全新win7桌面后,一键ghost重装过程结束。
到这边一键ghost重装系统win7教程就介绍完了,大家在遇到系统问题时,可以通过上面的方法来重装系统,前提是当前系统还可以正常使用。
- monterey12.1正式版无法检测更新详情0次
- zui13更新计划详细介绍0次
- 优麒麟u盘安装详细教程0次
- 优麒麟和银河麒麟区别详细介绍0次
- monterey屏幕镜像使用教程0次
- monterey关闭sip教程0次
- 优麒麟操作系统详细评测0次
- monterey支持多设备互动吗详情0次
- 优麒麟中文设置教程0次
- monterey和bigsur区别详细介绍0次
周
月












