win7省电模式怎么关_win7关闭省电模式的方法步骤
更新日期:2024-03-22 10:35:07
来源:网友投稿
手机扫码继续观看

我们在使用雨林木风win7系统时应该都知道,系统会自带省电模式。可以让电脑在一段时间没有使用的情况下关闭显示器进入休眠状态。但有的网友想要将其关闭,那我们该如何操作呢?下面小编就为大家整理了具体的方法步骤。感兴趣的也可以往下看哦。
方法步骤如下:
1、在电脑桌面,鼠标右键点击,点击【个性化】。
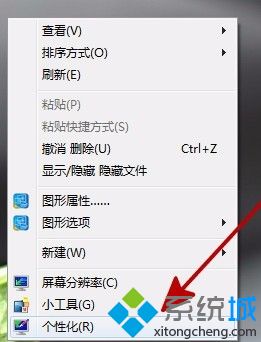
2、在【个性化】设置窗口,点击右下角的【屏幕保护程序】。
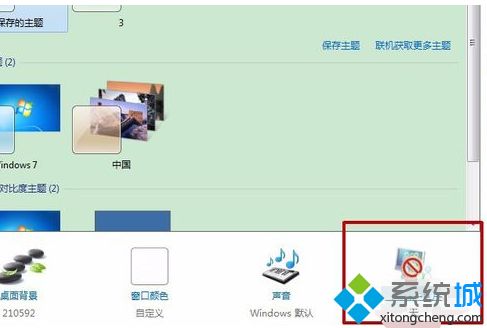
3、在【屏幕保护】设置中点击【更改电源设置】。注意:如果电脑使用过第三方主题,可能不能在屏幕保护中开启电源设置。
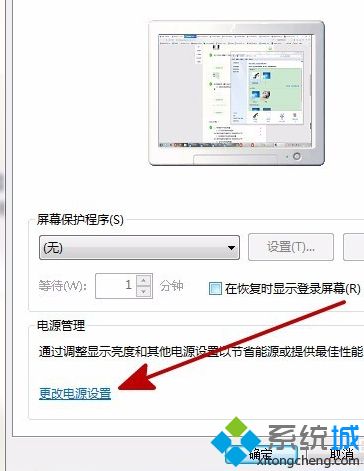
4、在【电源选项】中可以关闭节能模式,并选择适合自己的电源计划。
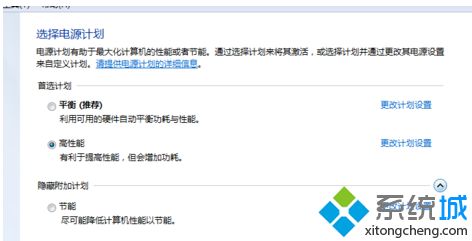
5、可以点击电源计划后面的【更改计划设置】。
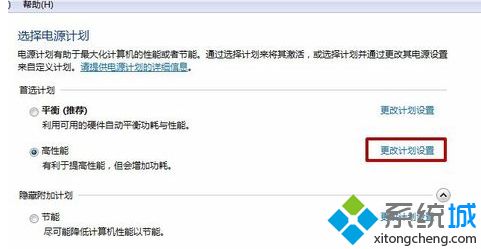
6、分别将【关闭显示器】的时间设为【从不】,【计算机进入休眠状态】的时间也设为【从不】。
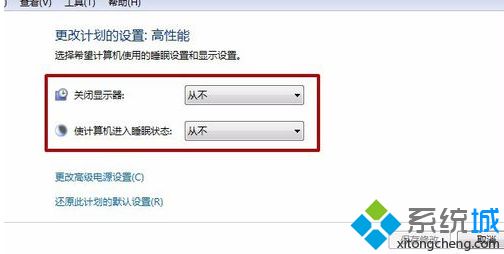
7、最后点击【保存修改】设置,点击【确定】电脑便关闭了自动节能模式。
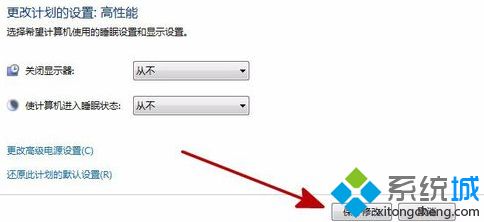
win7关闭省电模式的方法步骤就给大家介绍到这里啦。学会了吗?如果你也需要设置可以试试上面的方法哦。
该文章是否有帮助到您?
常见问题
- monterey12.1正式版无法检测更新详情0次
- zui13更新计划详细介绍0次
- 优麒麟u盘安装详细教程0次
- 优麒麟和银河麒麟区别详细介绍0次
- monterey屏幕镜像使用教程0次
- monterey关闭sip教程0次
- 优麒麟操作系统详细评测0次
- monterey支持多设备互动吗详情0次
- 优麒麟中文设置教程0次
- monterey和bigsur区别详细介绍0次
系统下载排行
周
月
其他人正在下载
更多
安卓下载
更多
手机上观看
![]() 扫码手机上观看
扫码手机上观看
下一个:
U盘重装视频










