浅析win7旗舰版64位系统清理剪切板的三种方法【图文】
更新日期:2024-03-22 03:48:52
来源:网友投稿
对win7系统用户来说, “复制”、“剪切”、“粘贴”是平时使用电脑过程中经常需要运用到的操作步骤。可是操作过程中有时候会不小心将剪切板中的内容粘贴到某个不知名的地方,导致存储空间变大。那么为了避免这种情况的发生,我们应该怎么办呢?小编这边以win7旗舰版64位系统为例,整理了清理剪切板的三个方法!
方法一:
如果用户之前剪切板中的资料很多,可通过另外复制一两个文字来覆盖之前存放在剪切板中的资料;
方法二:
1、鼠标右击win7系统桌面空白处,选择“新建”选项,依次选择“创建快捷方式”、“请键入对象的位置”;
2、输入:cmd /c “@echo off | clip”,点击“下一步”按钮;
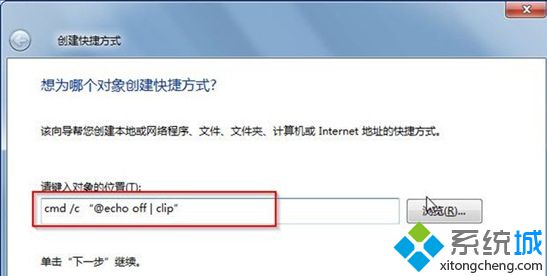
3、在“键入该快捷方式的名称”中输入“清空剪切板”;
4、点击完成后,桌面上就会出现“清空剪切板”的图标;
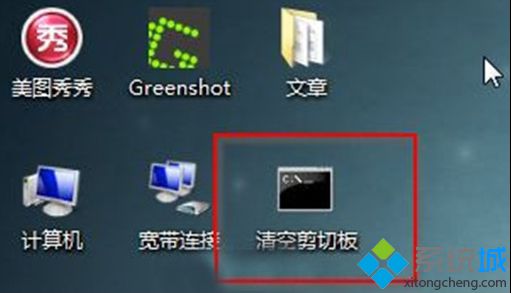
5、如果用户审美观很强的话,为了“清空剪切板”界面的运行美观,可打开“清空剪切板”快捷方式的属性界面;
6、将“运行方式”设置为“最小化”。
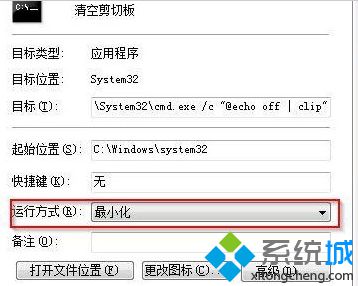
方法三:
1、按“Win+R”组合键打开“运行”窗口,输入“regedit”命令按回车,打开注册表编辑器;
2、在打开的注册表编辑器中,左侧依次展开HKEY_CLASSES_ROOT、Director、Backgroud、shell;
3、在shell文件夹上右键选择“新建”——“项”,命名为“清空剪切板”;
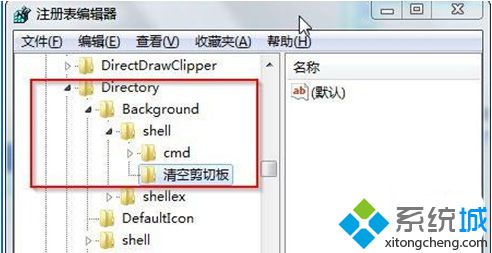
4、在新建的“清空剪切板”上右击选择“新建——项”,命名为“command”;
5、选中command文件,在右侧属性栏中,双击“默认”打开编辑字符串界面;
6、在打开的编辑字符串窗口中,输入cmd /c “@echo off | clip”命令按确认;
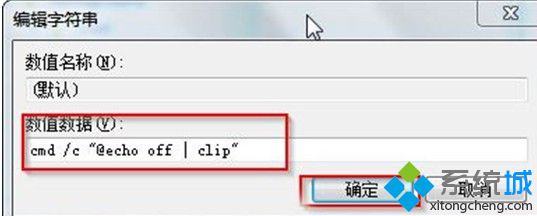
7、此时尝试下右键菜单,你就会发现在右键菜单中就出现“清空剪切板”选项了。
win7旗舰版64位系统清理剪切板的三种方法就跟大家分享到这边,想要清空剪切板的win7系统用户可以参照以上方法中任何一种进行设置,希望对大家能够有所帮助!
- monterey12.1正式版无法检测更新详情0次
- zui13更新计划详细介绍0次
- 优麒麟u盘安装详细教程0次
- 优麒麟和银河麒麟区别详细介绍0次
- monterey屏幕镜像使用教程0次
- monterey关闭sip教程0次
- 优麒麟操作系统详细评测0次
- monterey支持多设备互动吗详情0次
- 优麒麟中文设置教程0次
- monterey和bigsur区别详细介绍0次
周
月










