win7怎样安装iis_win7添加iis组件的方法
更新日期:2024-03-22 00:20:58
来源:投稿
手机扫码继续观看

所谓IIS就是Internet Information Services(互联网信息服务),是Microsoft Windows的互联网基本服务。在一些操作中会需要使用iss组件,但很多使用win7旗舰版系统的用户表示不会安装,很是苦恼。那win7怎样安装iis呢?下面小编就来为大家分享关于win7添加iis组件的方法吧。
具体方法如下:
1、首先,点击任务栏上windows图标展开开始菜单,选择“控制面板”进入;
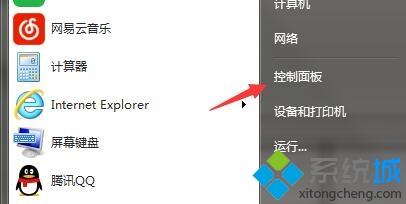
2、切换控制面板右上角的查看方式为“小图标”模式;
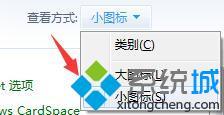
3、并在设置项列表中找到“程序和功能”选项;
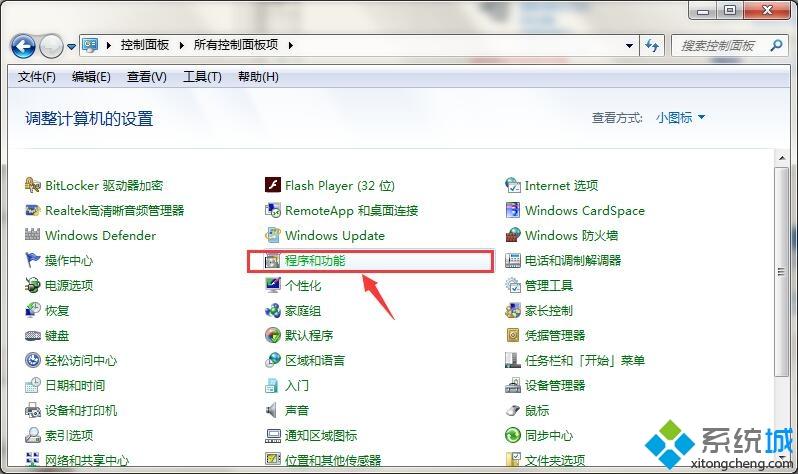
4、点击新窗口左侧“打开或关闭windows功能”选项进入
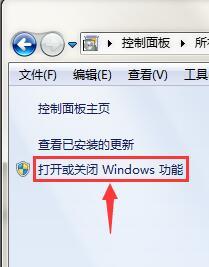
5、接着展开列表中“Internet 信息服务”选项
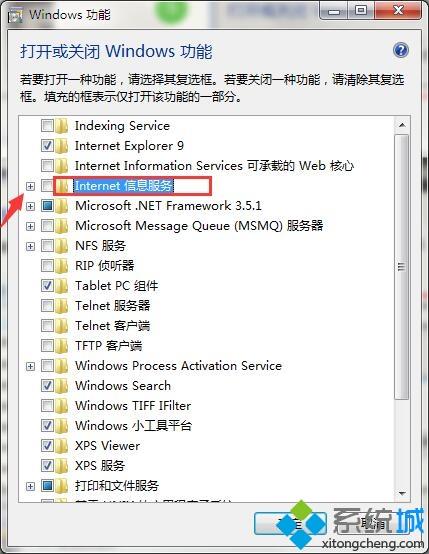
6、分别选中“FTP服务器、Web管理工具、万维网服务”三个选项的复选框,点击确定即可开始安装
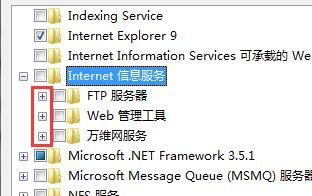
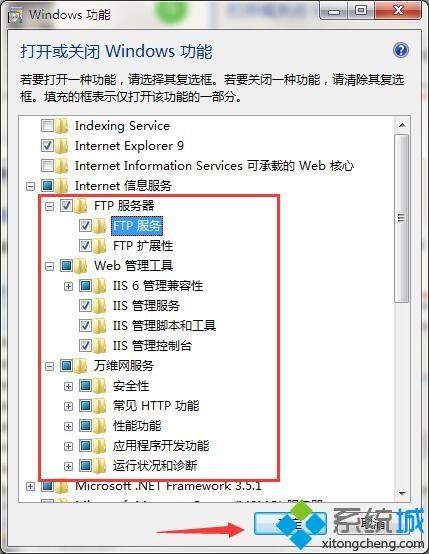
7、最后,重新展开菜单,在搜索栏中输入“iis”字符并敲击回车,即可打开iis功能。
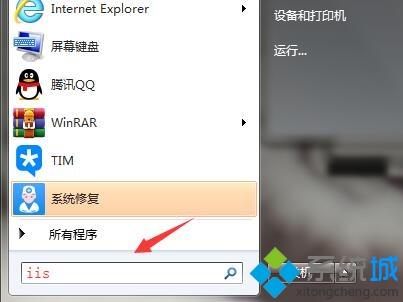
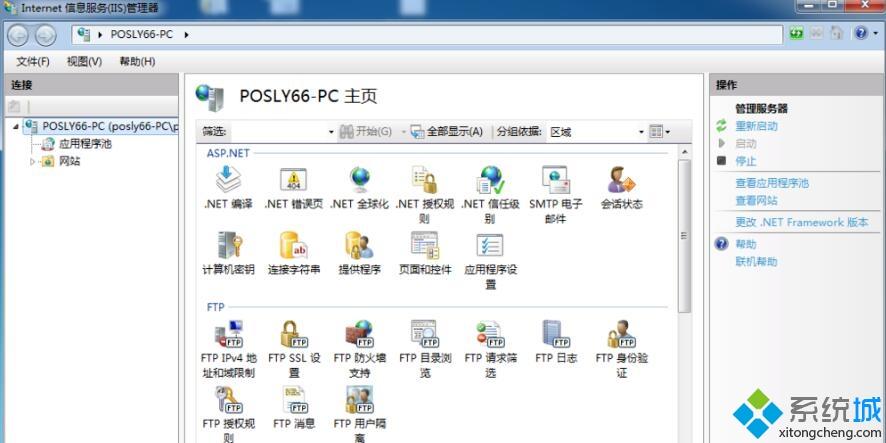
关于win7怎么添加iis组件的方法就为大家介绍到这里啦,有同样疑问的用户可以按照上面的步骤来操作哦。
该文章是否有帮助到您?
常见问题
- monterey12.1正式版无法检测更新详情0次
- zui13更新计划详细介绍0次
- 优麒麟u盘安装详细教程0次
- 优麒麟和银河麒麟区别详细介绍0次
- monterey屏幕镜像使用教程0次
- monterey关闭sip教程0次
- 优麒麟操作系统详细评测0次
- monterey支持多设备互动吗详情0次
- 优麒麟中文设置教程0次
- monterey和bigsur区别详细介绍0次
系统下载排行
周
月
其他人正在下载
更多
安卓下载
更多
手机上观看
![]() 扫码手机上观看
扫码手机上观看
下一个:
U盘重装视频










