Win10系统下如何配置Tomcat环境变量 Windows10设置Tomcat环境变量的方法
更新日期:2024-03-22 18:02:48
来源:转载
手机扫码继续观看

很多用户在win10系统中学习tomcat时,经常会碰到需要配置Tomcat环境变量的情况。这该怎么办呢?下面系统小编就把win10系统下配置Tomcat环境变量的具体方法分享给大家,希望能够帮助大家更好地使用新系统。
具体方法:
1、打开控制面板系统。
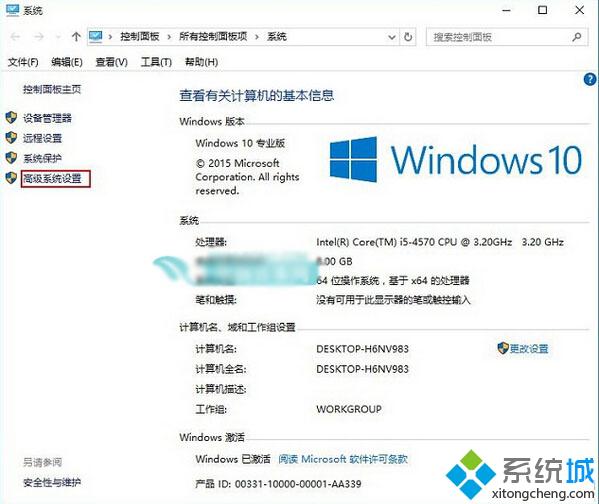
2、点击系统属性-高级-环境变量。
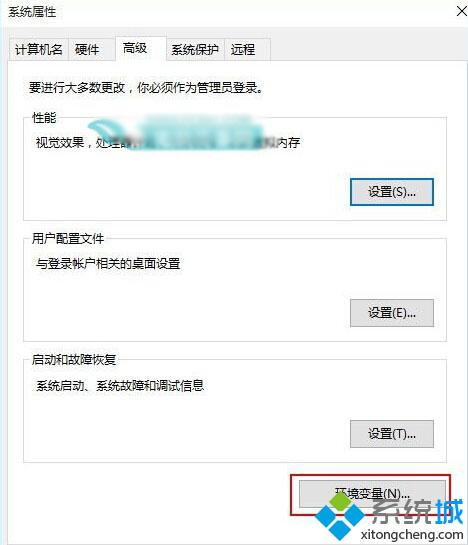
3、在系统环境变量一栏点击新建。
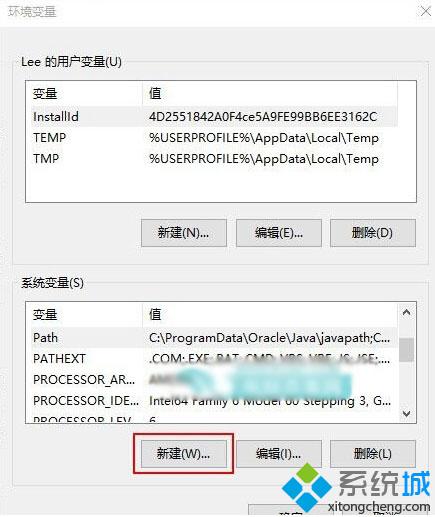
4、输入内容如下:
变量名:CATALINA_HOME。
变量值:tomcat安装的路径。
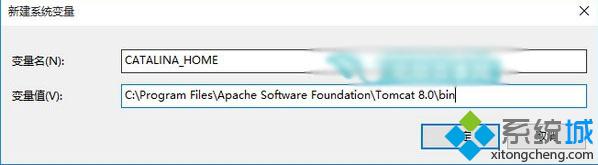
小编电脑安装的是默认路径:C:\Program Files\Apache Software Foundation\Tomcat 8.0\bin。
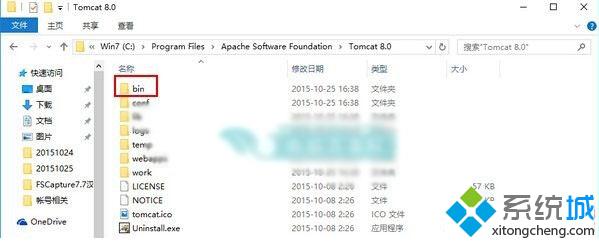
以上就是小编为大家带来的windows10系统下配置Tomcat环境变量的方法啦。有在学习Tomcat的用户,可以试着使用小编的方法配置看看!
相关推荐:
win10环境下如何配置Java JDK系统环境变量【图文教程】
该文章是否有帮助到您?
常见问题
- monterey12.1正式版无法检测更新详情0次
- zui13更新计划详细介绍0次
- 优麒麟u盘安装详细教程0次
- 优麒麟和银河麒麟区别详细介绍0次
- monterey屏幕镜像使用教程0次
- monterey关闭sip教程0次
- 优麒麟操作系统详细评测0次
- monterey支持多设备互动吗详情0次
- 优麒麟中文设置教程0次
- monterey和bigsur区别详细介绍0次
系统下载排行
周
月
其他人正在下载
更多
安卓下载
更多
手机上观看
![]() 扫码手机上观看
扫码手机上观看
下一个:
U盘重装视频











