电脑磁盘分区方法 电脑硬盘怎么分区
更新日期:2024-03-22 17:57:00
来源:转载
手机扫码继续观看

最近有不少小伙伴发现自己的电脑磁盘只有一个盘,想要进行分区,不过却不知道电脑硬盘怎么进行分区,在这里大家也不用着急,小编到网上搜集了很多资料,总结出了两种电脑磁盘分区的方法,大家可以来系统参考一下小编所带来的方法。

电脑磁盘分区方法
方法一、
1.按Win+R输入diskmgmt.msc并按回车键打开磁盘管理工具;
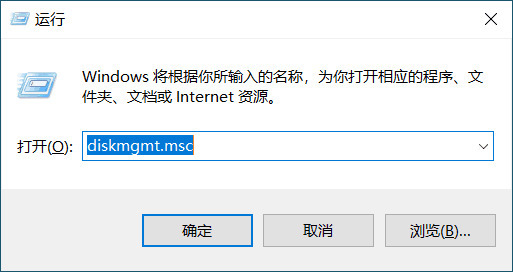
2.右键单击您想要拆分的大分区,然后选择“压缩卷”;
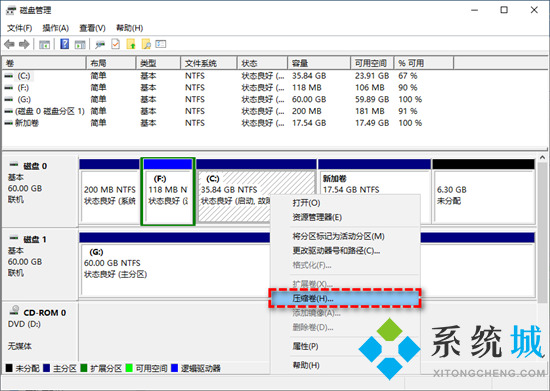
3.在弹出窗口中设置您想要压缩的空间量(即为您想要拆分多少空间出去),然后单击“压缩”即可压缩现有分区并获取一个未分配空间。

4. 右键单击刚刚生成的未分配空间,然后选择“新建简单卷”并按照提示流程创建新分区,即可完成拆分硬盘分区任务。
方法二、
1.下载安装傲梅分区助手;
2.打开傲梅分区助手,在主界面中右键单击您想要拆分的分区(比如C分区),然后选择“拆分分区”;

3.在弹出窗口中点击分区中间的空心圆圈左右拖动以实现自由调节拆分后的新分区的大小,并且还可以勾选“允许分区对齐以优化SSD和HDD硬盘”选项以优化其读写性能,设置完毕后单击“确定”;

4.返回主界面,单击左上角“提交”按钮以预览即将进行的任务,确认无误后单击“执行”即可开始拆分硬盘分区。
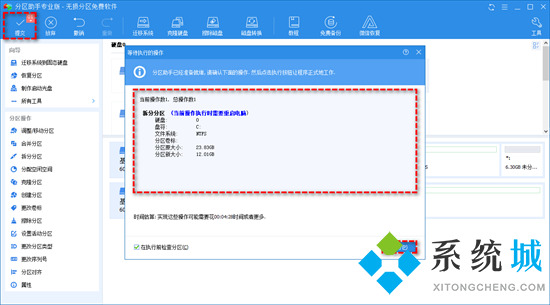
以上就是小编为大家带来的电脑磁盘分区方法了,希望能帮助到大家。
该文章是否有帮助到您?
常见问题
- monterey12.1正式版无法检测更新详情0次
- zui13更新计划详细介绍0次
- 优麒麟u盘安装详细教程0次
- 优麒麟和银河麒麟区别详细介绍0次
- monterey屏幕镜像使用教程0次
- monterey关闭sip教程0次
- 优麒麟操作系统详细评测0次
- monterey支持多设备互动吗详情0次
- 优麒麟中文设置教程0次
- monterey和bigsur区别详细介绍0次
系统下载排行
周
月
其他人正在下载
更多
安卓下载
更多
手机上观看
![]() 扫码手机上观看
扫码手机上观看
下一个:
U盘重装视频











