win10系统本机ip怎样查询?windows10查询本机ip的三种方法
更新日期:2024-03-22 15:04:35
来源:投稿
在设置网络过程中,我们经常会碰到需要查看自己电脑本机IP地址的情况。那么,在最新的win10系统中该如何操作呢?下面,小编就在本文向大家介绍三种查询win10系统电脑本机ip地址的方法。
方法一
1、按快捷键Win+R,调出windows自带的“运行”窗口,在对话框中输入命令cmd,然后点击“确定”按钮。
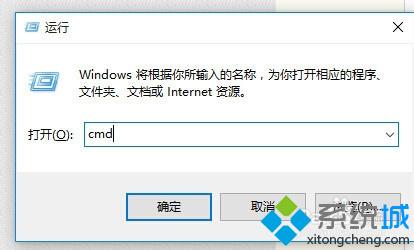
2、按“确定”按钮,进入到“命令提示符”窗口,在窗口中输入ipconfig命令,然后按“Enter”按钮,然后会出现很多信息。
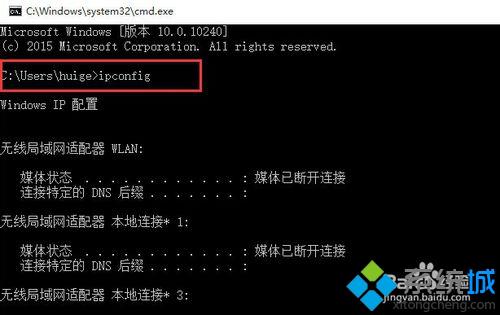
3、将滑动条向下拉,找到以太网适配器,可以看到显示的IP信息。
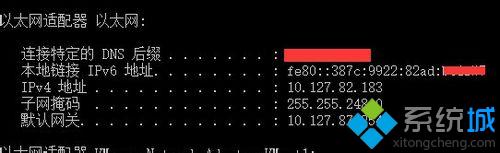
方法二
打开浏览器在百度中直接输入ip,就会显示本机与外网相连接的ip,但是如果是本机是连在局域网中,如公司局域网、校园局域网,那么百度上显示的ip就不是本机上的ip。这时建议使用方法一。
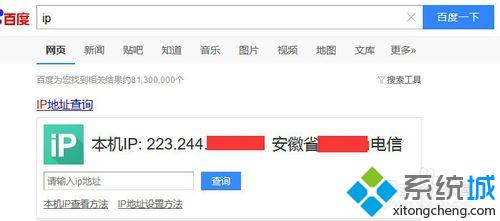
方法三
1、首先右击桌面有下角的网络图标,在弹出来的选项中,选择“打开网络和共享中心”,如下图所示。
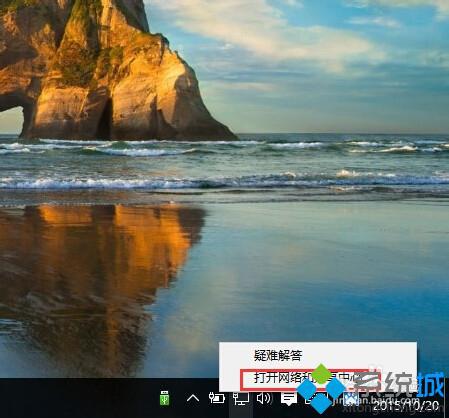
2、进入到“网络和共享中心”,可以看到活动网络,点击连接的“以太网”,如下图所示。
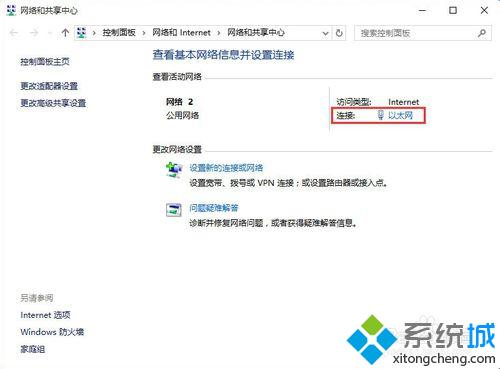
3、弹出一个“以太网”状态窗口,在窗口中,点击“详细信息..”按钮,如下图所示。
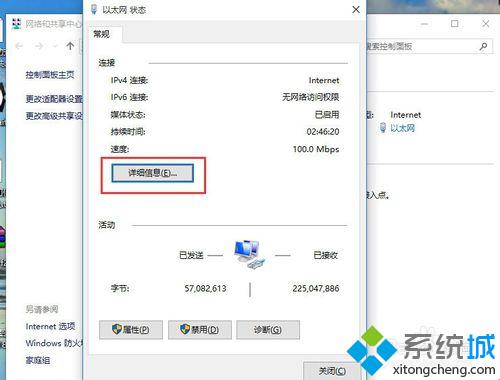
4、在弹出来的“网络连接详细信息”窗口中可以看到,本机的ip地址信息,如下图所示。
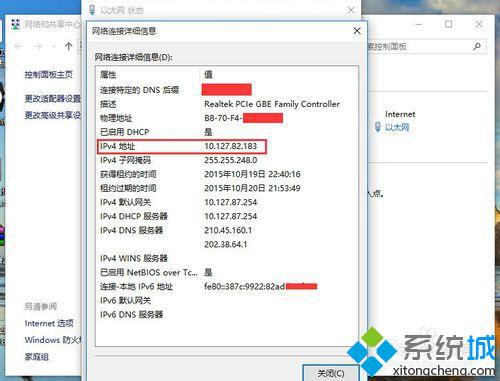
以上就是windows10系统下查询本机ip的三种方法介绍了。学习了这三种方法后,相信大家以后就能够更加快速地查看到自己机子上的Ip地址了。
相关推荐:
win10系统查询电脑MAC地址方法【图文】
win10系统出现ip冲突怎么办?windows10中ip发生冲突的解决方法
win10系统如何设置本地静态Ip地址?windows10设置本地静态Ip地址图文教程
- monterey12.1正式版无法检测更新详情0次
- zui13更新计划详细介绍0次
- 优麒麟u盘安装详细教程0次
- 优麒麟和银河麒麟区别详细介绍0次
- monterey屏幕镜像使用教程0次
- monterey关闭sip教程0次
- 优麒麟操作系统详细评测0次
- monterey支持多设备互动吗详情0次
- 优麒麟中文设置教程0次
- monterey和bigsur区别详细介绍0次
周
月











