windows更新怎么永久关闭 win10关闭自动更新方法
更新日期:2024-03-22 11:40:45
来源:网友投稿
手机扫码继续观看

对于一些小伙伴来说,windows的更新并不是一件好事,因为更新后可能会出现系统不稳定和BUG,所以有些小伙伴想要永久关闭掉windows自动更新功能,不过却不知道怎么做,下面小编就以win10系统为例为大家带来电脑自动更新的关闭方法,大家快来看看吧。

windows更新怎么永久关闭?
方法一、
1.按下“WIN+X”在出现的菜单中选择“运行”或按下“WIN+R”,在弹出的运行对话框中输入“services,msc”点击确定;

2.打开服务找到“windows update”;

3.双击“windows update”,弹出下图属性选项框,在常规选项卡中找到启动类型,在下拉菜单中修改为禁用,再点击应用即可完成更新服务的禁用。
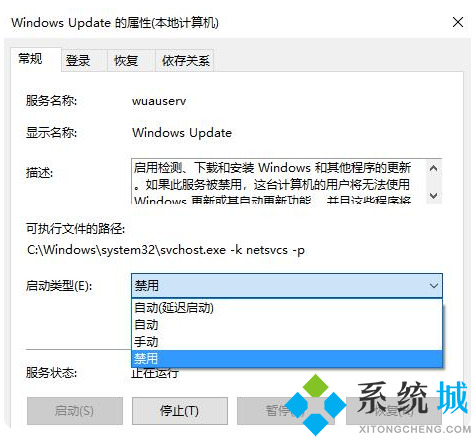
方法二、
1.按键盘上的“Win+R”组合键,可以调出“运行”窗口;
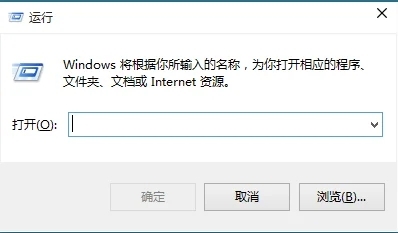
2.输入gpedit.msc,单击“确定”,可以打开“本地组策略编辑器”;

3.在左侧依次打开“计算机配置”、“管理模板”、“Windows组件”、“Windows更新”,双击打开右侧列表中的“配置自动更新”;

4.选中“已禁用”,然后单击“确定”。
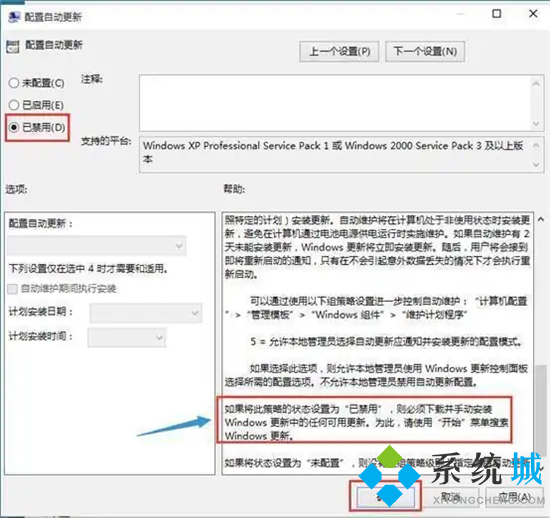
以上就是小编为大家带来的windows更新怎么永久关闭的方法了,希望能帮助到大家。
该文章是否有帮助到您?
常见问题
- monterey12.1正式版无法检测更新详情0次
- zui13更新计划详细介绍0次
- 优麒麟u盘安装详细教程0次
- 优麒麟和银河麒麟区别详细介绍0次
- monterey屏幕镜像使用教程0次
- monterey关闭sip教程0次
- 优麒麟操作系统详细评测0次
- monterey支持多设备互动吗详情0次
- 优麒麟中文设置教程0次
- monterey和bigsur区别详细介绍0次
系统下载排行
周
月
其他人正在下载
更多
安卓下载
更多
手机上观看
![]() 扫码手机上观看
扫码手机上观看
下一个:
U盘重装视频











