windows找不到文件gpedit.msc怎么办 windows找不到文件gpedit.msc的解决方法
更新日期:2024-03-22 11:28:33
来源:转载
最近有不少用户向小编反映在打开组策略编辑器的时候出现了windows找不到文件gpedit.msc的提示,不能够正常的打开组策略编辑器,想让小编解决一下,小编进行了仔细研究,终于找到了windows找不到文件gpedit.msc的解决方法,现在就放在下文了,大家快来看看吧。

windows找不到文件gpedit.msc怎么办?
具体步骤如下:
1.新建一个文本文档,粘贴以下代码:
@echo off
pushd “%~dp0”
dir /b C:\Windows\servicing\Packages\Microsoft-Windows-GroupPolicy-ClientExtensions-Package~3*.mum >List.txt
dir /b C:\Windows\servicing\Packages\Microsoft-Windows-GroupPolicy-ClientTools-Package~3*.mum >>List.txt
for /f %%i in (‘findstr /i . List.txt 2^>nul’) do dism /online /norestart /add-package:“C:\Windows\servicing\Packages%%i”
pause
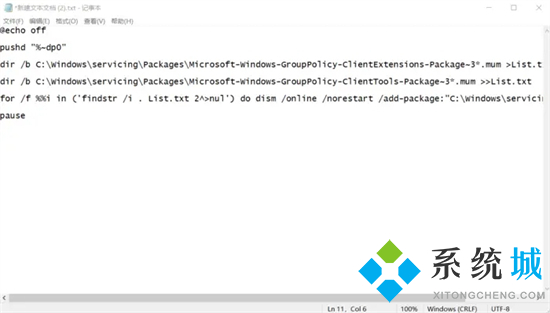
2.保存文件,文件名任意,修改文本文档后缀".txt"为".bat",只有这样才能保证它是一个批处理文件;

3.选中刚才修改保存的文件,右键选择【以管理员身份运行】;
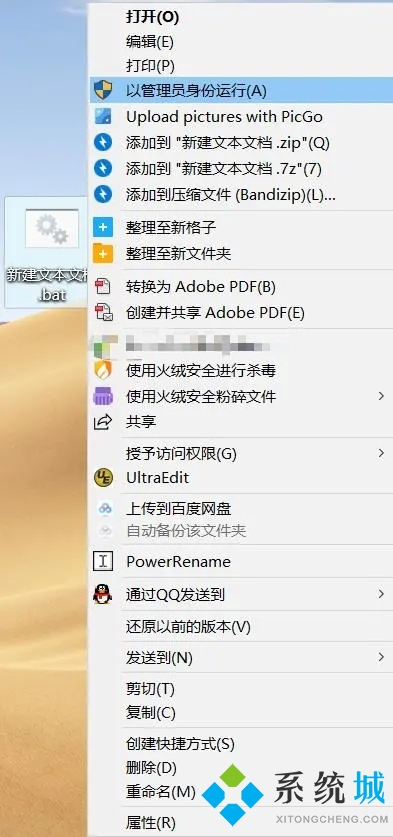
4.稍等一会儿,运行到最后,按任意键结束;
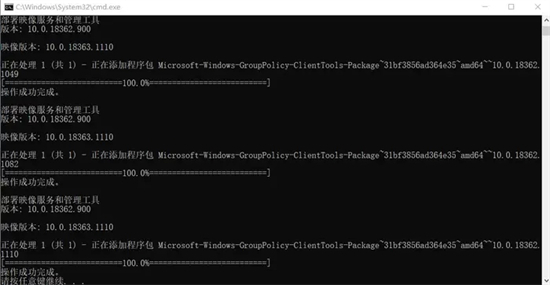
5.运行结束后,按win+R键打开运行输入gpedit.msc,按回车键或者确定按钮即可打开策略编辑器。
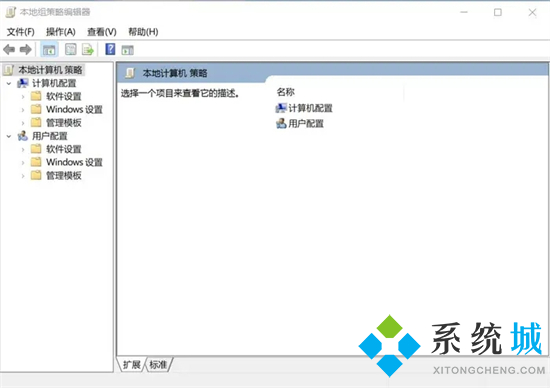
以上就是小编为大家带来的windows找不到文件gpedit.msc的解决方法了,希望能帮助到大家。
- monterey12.1正式版无法检测更新详情0次
- zui13更新计划详细介绍0次
- 优麒麟u盘安装详细教程0次
- 优麒麟和银河麒麟区别详细介绍0次
- monterey屏幕镜像使用教程0次
- monterey关闭sip教程0次
- 优麒麟操作系统详细评测0次
- monterey支持多设备互动吗详情0次
- 优麒麟中文设置教程0次
- monterey和bigsur区别详细介绍0次
周
月











