台式电脑字体大小怎么设置 win10字体大小怎么调
更新日期:2024-03-23 11:59:50
来源:投稿
手机扫码继续观看

昨天小编在使用自己的台式电脑时,觉得电脑字体太小了,有些看不清,想要调节一下字体大小,却不知道怎么进行设置,于是小编搜集了相关的设置方法,并成功的放大了字体,现在小编就把自己使用的方法带来给大家,大家赶紧赖看看吧。

台式电脑字体大小怎么设置?
方法一、
1.右击桌面点击“显示设置”;
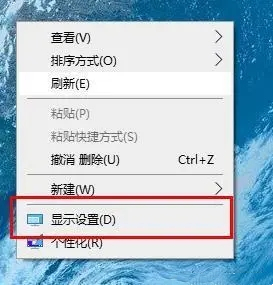
2.在弹窗右侧的“更改文本、应用等项目的大小”中进行百分比调节;
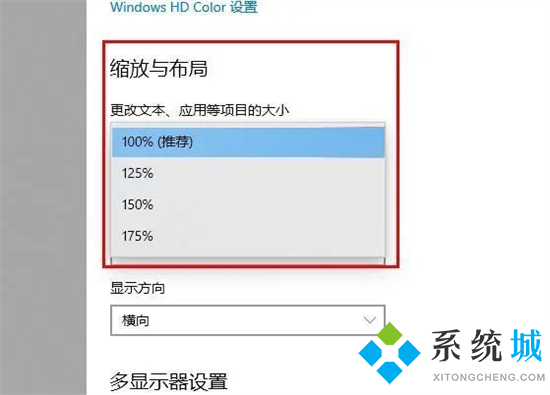
3.还可以在“显示分辨率”中调节分辨率改变字体大小。(这个方法容易模糊,根据需求设置)。
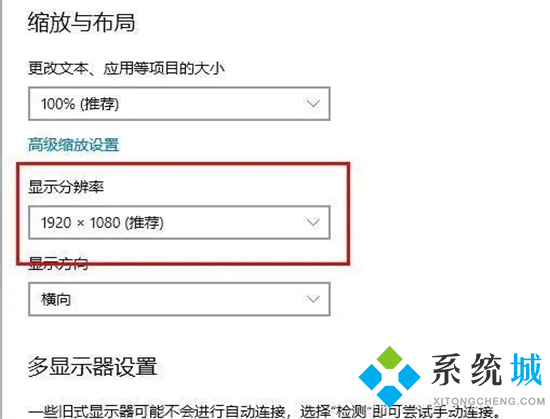
方法二、
1.首先我们进入到win10系统的桌面,鼠标右键点击空白区域,然后在弹出来的选项卡里面,点击下方的“个性化”选型;
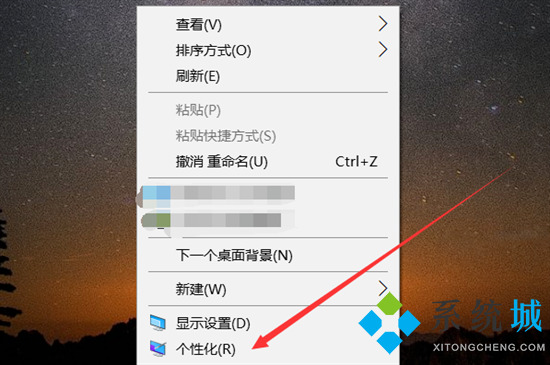
2.然后在来到的窗口里面,点击左侧的“字体”选项;
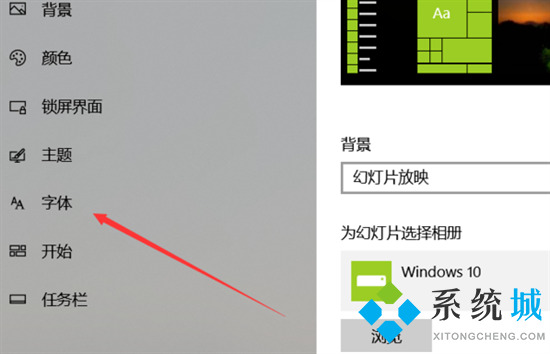
3.之后我们在里面可以看到win10里面的全部字体,我们点击语言选择下来箭头;
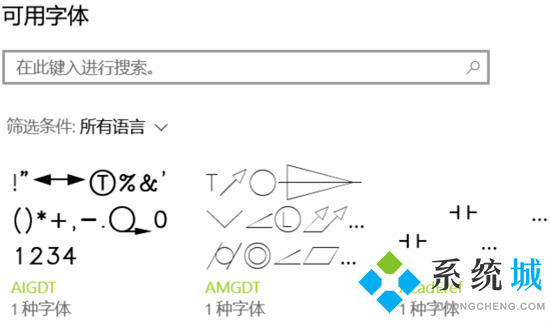
4.之后在打开的选型卡里面点击“中文”,进入到里面;
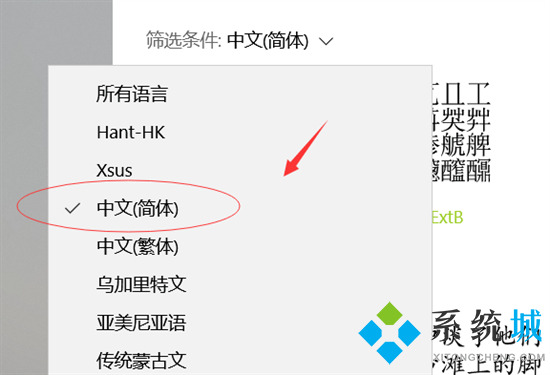
5.然后我们在里面点击选中即可,就能进入到这个自己的调整界面;
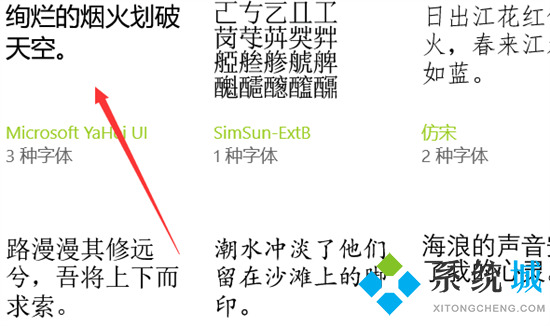
6.最后我们在里面可以看到更改字体大小的地方,我们滑动滑块就可以调整字体大小。
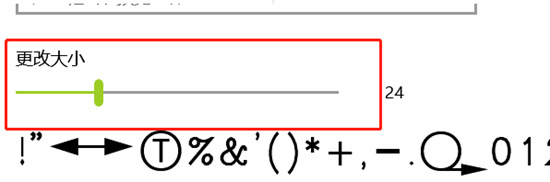
方法三、
1.打开电脑,单击win键,点击进入设置;
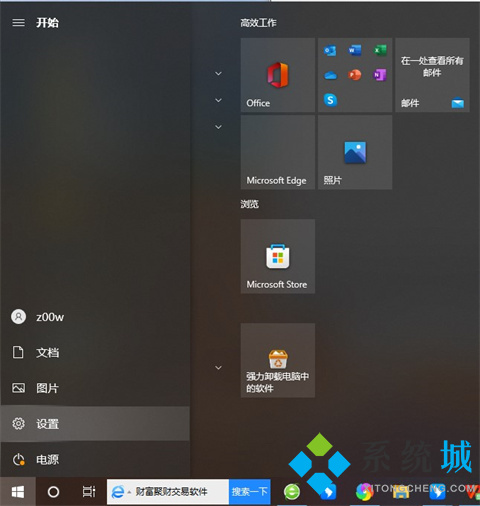
2.点击进入“轻松使用”;
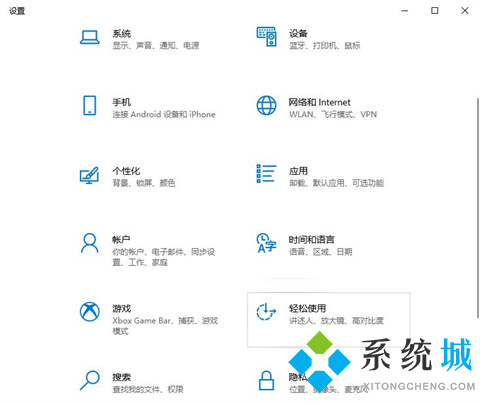
3.点击进入“显示”,然后点击"滑动调整字体大小"即可。
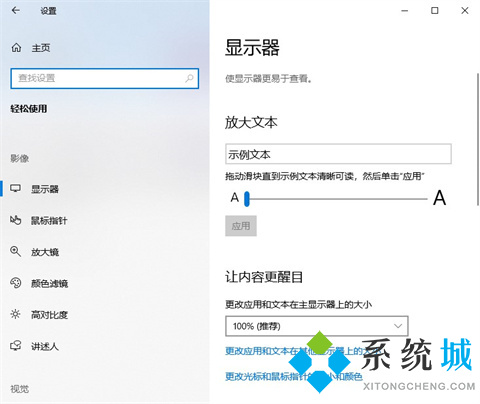
以上就是小编为大家带来的台式电脑设置字体大小的方法了,希望能帮助到大家。
该文章是否有帮助到您?
常见问题
- monterey12.1正式版无法检测更新详情0次
- zui13更新计划详细介绍0次
- 优麒麟u盘安装详细教程0次
- 优麒麟和银河麒麟区别详细介绍0次
- monterey屏幕镜像使用教程0次
- monterey关闭sip教程0次
- 优麒麟操作系统详细评测0次
- monterey支持多设备互动吗详情0次
- 优麒麟中文设置教程0次
- monterey和bigsur区别详细介绍0次
系统下载排行
周
月
其他人正在下载
更多
安卓下载
更多
手机上观看
![]() 扫码手机上观看
扫码手机上观看
下一个:
U盘重装视频











