电脑怎么连接蓝牙音响 电脑连接蓝牙音响的方法介绍
更新日期:2024-03-23 09:02:50
来源:转载
手机扫码继续观看

现在很多人喜欢利用蓝牙音响连接电脑,蓝牙音响使用起来比普通的更加方便,而且这些音响的音效也是不会太差的,并且由于可移动,用户们可以更加方便的在任意地方欣赏歌曲。但是很多在使用win10系统的小伙伴可能都不清楚电脑怎么连接蓝牙音响,下面小编就给大家介绍一下,快来看看吧。

电脑怎么连接蓝牙音响
1、在开始栏中的网络状态,右键打开网络和internet设置。
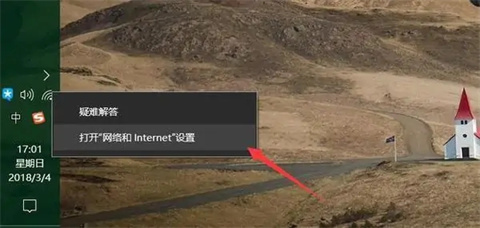
2、选择更改适配器选项。
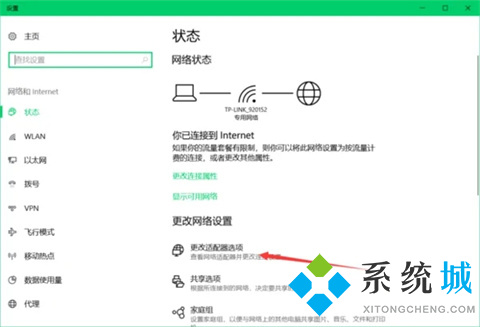
3、双击蓝牙连接。
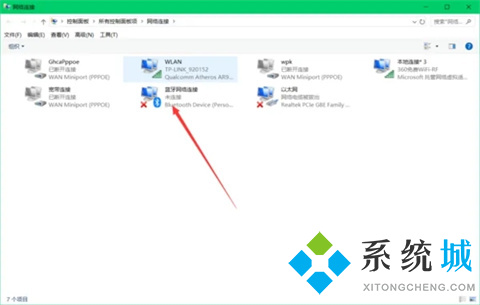
4、点击添加设备。
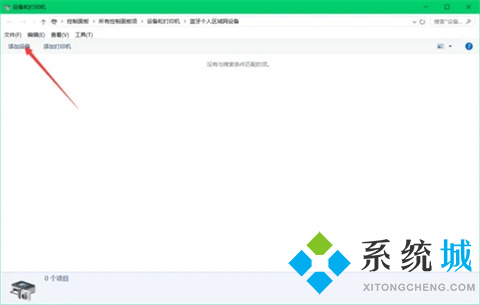
5、搜索设备中找到已经开机的蓝牙音响。
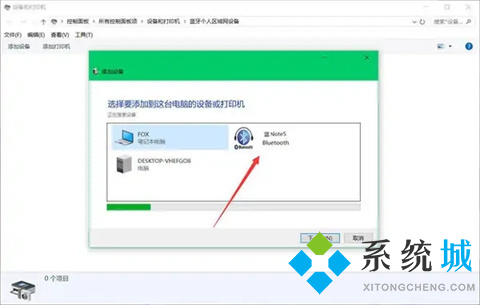
6、添加蓝牙音响。
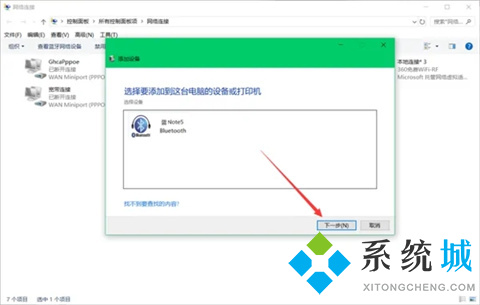
7、成功将蓝牙音响和电脑连接。
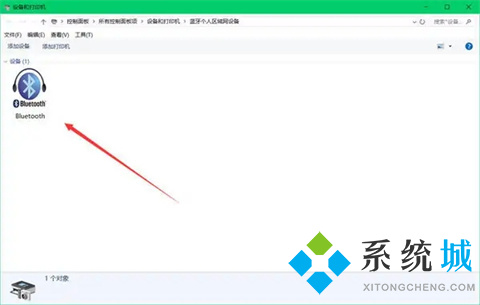
总结:
1、在开始栏中的网络状态,右键打开网络和internet设置。
2、选择更改适配器选项。
3、双击蓝牙连接。
4、点击添加设备。
5、搜索设备中找到已经开机的蓝牙音响。
6、添加蓝牙音响。
7、成功将蓝牙音响和电脑连接。
以上的全部内容就是系统为大家提供的电脑怎么连接蓝牙音响的具体操作方法介绍啦~希望对大家有帮助~还有更多精彩内容尽情关注本站,系统感谢您的阅读!
该文章是否有帮助到您?
常见问题
- monterey12.1正式版无法检测更新详情0次
- zui13更新计划详细介绍0次
- 优麒麟u盘安装详细教程0次
- 优麒麟和银河麒麟区别详细介绍0次
- monterey屏幕镜像使用教程0次
- monterey关闭sip教程0次
- 优麒麟操作系统详细评测0次
- monterey支持多设备互动吗详情0次
- 优麒麟中文设置教程0次
- monterey和bigsur区别详细介绍0次
系统下载排行
周
月
其他人正在下载
更多
安卓下载
更多
手机上观看
![]() 扫码手机上观看
扫码手机上观看
下一个:
U盘重装视频











