Win10如何设置防火墙开放特定端口 windows10防火墙设置对特定端口开放的方法
更新日期:2024-03-22 21:09:45
来源:转载
手机扫码继续观看

win10防火墙虽然能够很好地保护我们的系统,但同时也会因限制了某些端口,而给我们的操作带了一些不便。对于既想使用某些端口,又不愿关闭防火墙的用户而言,在win10系统中设置防火墙开放特定端口就非常必要了。下面,小编就向大家分享具体方法。
操作步骤:
1、WIN+X调出系统配置菜单,选择控制面板;

2、选择windows 防火墙;
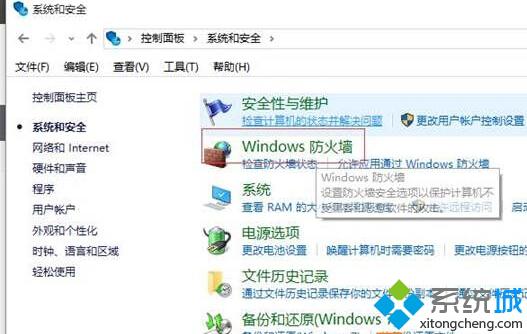
3、点击左侧的“高级设置”选项;
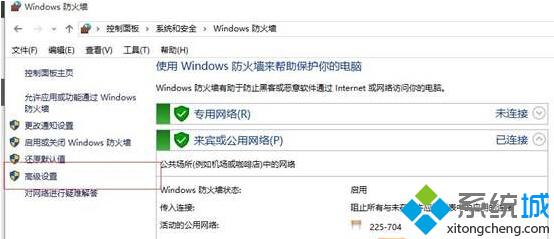
4、设置入站规则(入站规则:别人电脑访问自己电脑;出站规则:自己电脑访问别人电脑),点击“新建规则”,点选“端口”,单击 “下一步”;

5、选择相应的协议,如添加8080端口,我们选择TCP,在我写本地端口处输入8080;
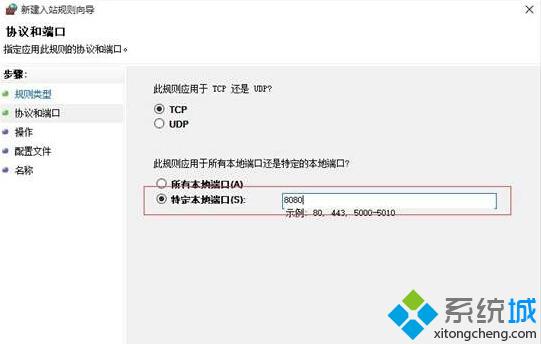
6、选择“允许连接”,点击“下一步”;
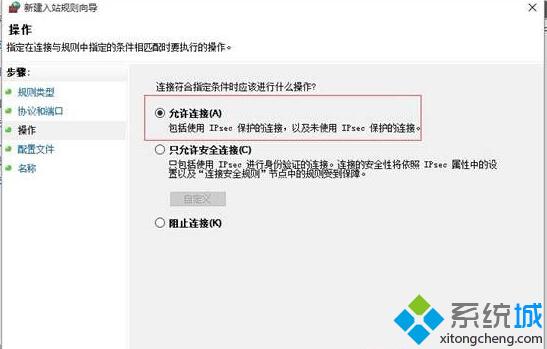
7、勾选“域”,“专用”,“公司”,点击“下一步”;
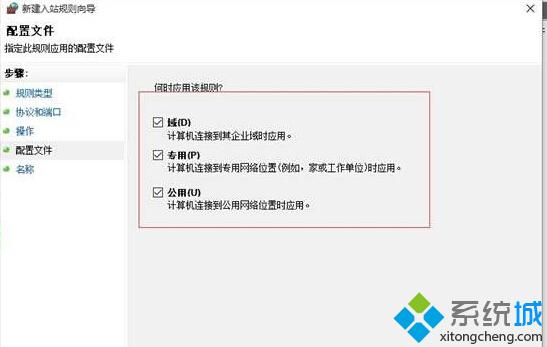
8、输入端口名称,点“完成”即可。
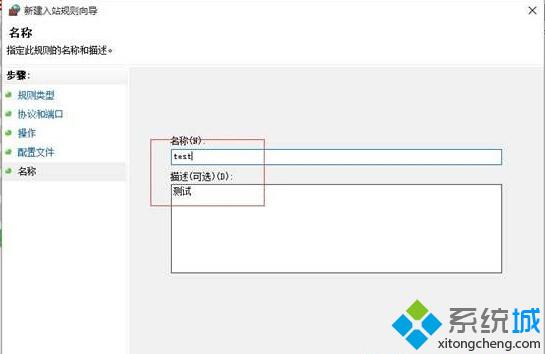
9、具体效果如下,已经在防火墙里开放单独端口。
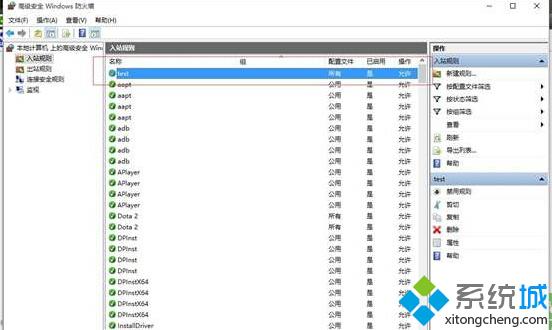
windows10防火墙设置对特定端口开放的方法就介绍到这里。我们通过上面几个步骤的操作后,下次再打开一些特定软件时就不会出现被限制住的情况了!
相关推荐:
该文章是否有帮助到您?
常见问题
- monterey12.1正式版无法检测更新详情0次
- zui13更新计划详细介绍0次
- 优麒麟u盘安装详细教程0次
- 优麒麟和银河麒麟区别详细介绍0次
- monterey屏幕镜像使用教程0次
- monterey关闭sip教程0次
- 优麒麟操作系统详细评测0次
- monterey支持多设备互动吗详情0次
- 优麒麟中文设置教程0次
- monterey和bigsur区别详细介绍0次
系统下载排行
周
月
其他人正在下载
更多
安卓下载
更多
手机上观看
![]() 扫码手机上观看
扫码手机上观看
下一个:
U盘重装视频











